Novità
ProfiCAD 13.1.7
18. 8. 2025Nella finestra di modifica del testo è ora possibile scegliere se il tasto Invio completa la modifica o inserisce una nuova riga (Ctrl+Invio esegue l’azione opposta).
ProfiCAD 13.1.4
24. 7. 2025Nuovo Design
Il programma è stato completamente riprogettato e il risultato è un'interfaccia migliorata.
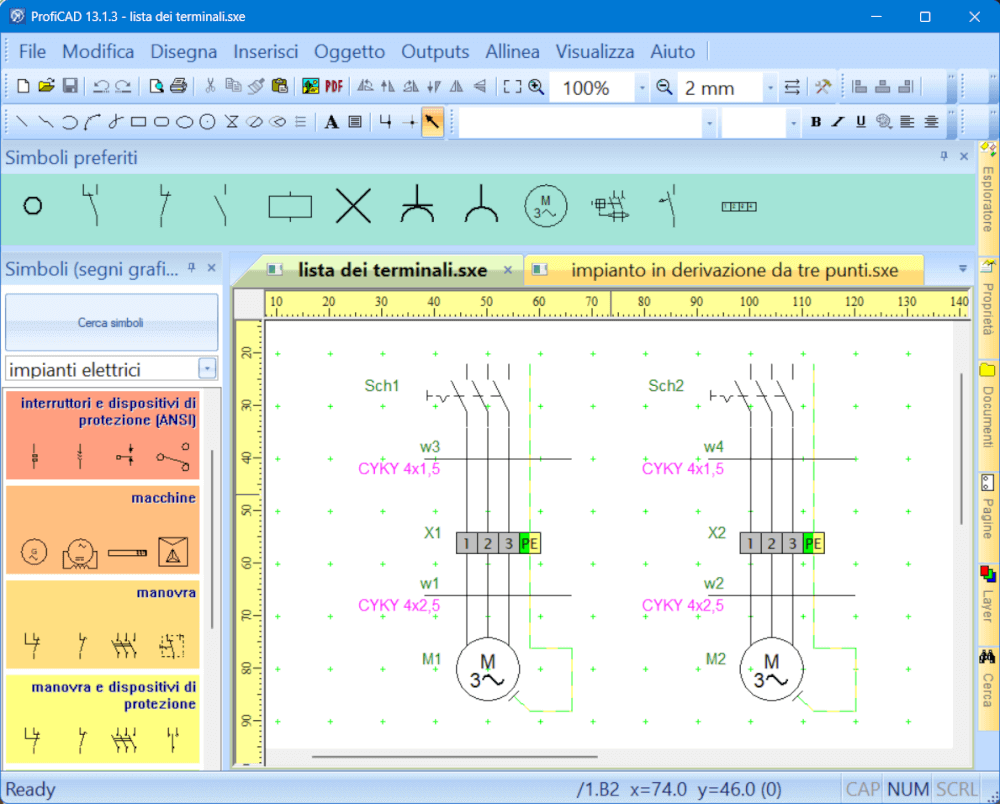
Modalità Scura
Il programma supporta la modalità scura, che viene attivata con il comando di menu Visualizza - Modalità scura. In modalità scura, i colori vengono invertiti. Altri colori utilizzati nel disegno vengono regolati in modo da mantenere il loro contrasto, ovvero i colori scuri vengono convertiti in chiari e viceversa.
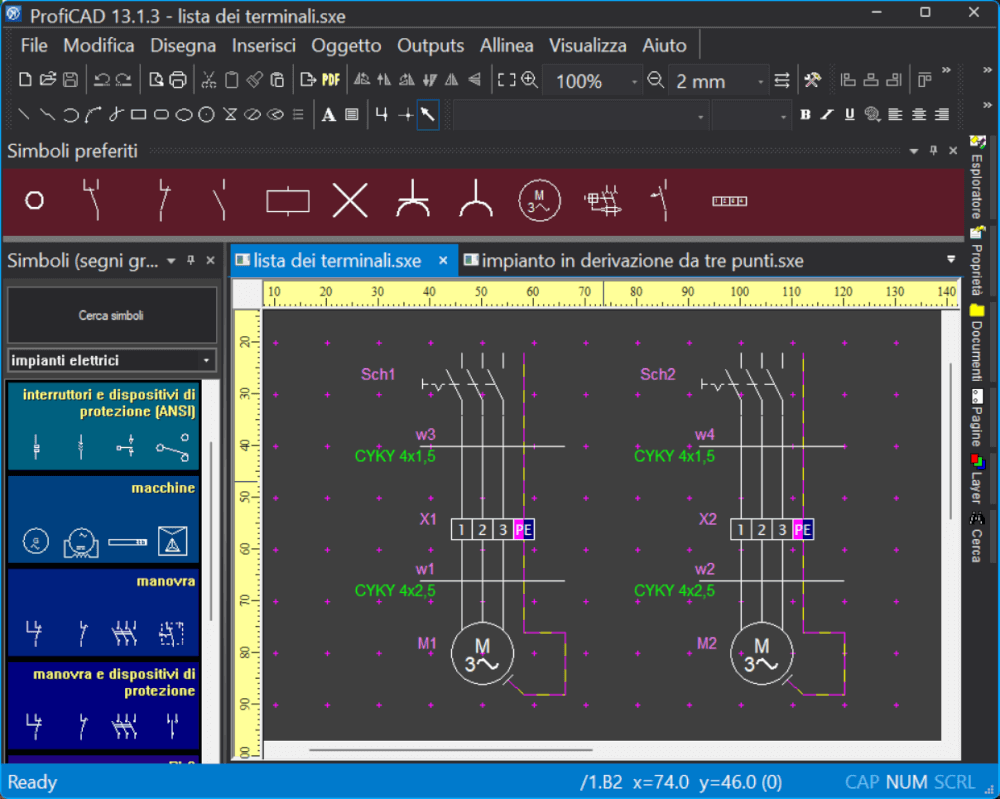
Supporto Multi-Monitor
I disegni aperti sono ora visualizzati come schede, il che facilita il passaggio tra di essi. Le singole schede possono anche essere facilmente trascinate e rilasciate su un altro monitor.

Interfaccia Utente Semplificata
Per una migliore chiarezza, i simboli meno utilizzati per i gate e i trasformatori sono stati rimossi dalla barra degli strumenti. Questi elementi sono comunque disponibili nel menu Inserisci.
Il menu Finestra è stato rimosso in quanto non è più necessario nella nuova interfaccia utente basata su schede.
Il pannello "Simboli testuali" è stato rimosso
Il pannello "Simboli testuali" era storicamente il primo strumento per inserire simboli nel disegno. Successivamente sono state aggiunte tre opzioni migliori:
La finestra di Ricerca simboli visualizza sempre tutti i risultati pertinenti dall'intero database, indipendentemente dalla loro posizione nelle categorie. Ciò garantisce che non si perda mai un simbolo necessario.
Il pannello Simboli grafici consente una ricerca visiva e funziona meglio con i sinonimi. Ciò semplifica notevolmente la ricerca del simbolo corretto, anche se non si è sicuri del nome esatto o si preferisce un orientamento visivo.
Il pannello Preferiti è costantemente visibile e consente l'inserimento semplice e rapido di simboli.
La rimozione del pannello "Simboli testuali" apre la strada a ulteriori miglioramenti graduali e all'ampliamento delle funzionalità delle tre opzioni rimanenti. L'obiettivo è quello di consentire di lavorare con il programma in modo ancora più comodo e veloce in futuro.
Anteprima dei Cartigli
Durante la selezione di un cartiglio, viene ora visualizzata un'anteprima, il che facilita la selezione di quello corretto.
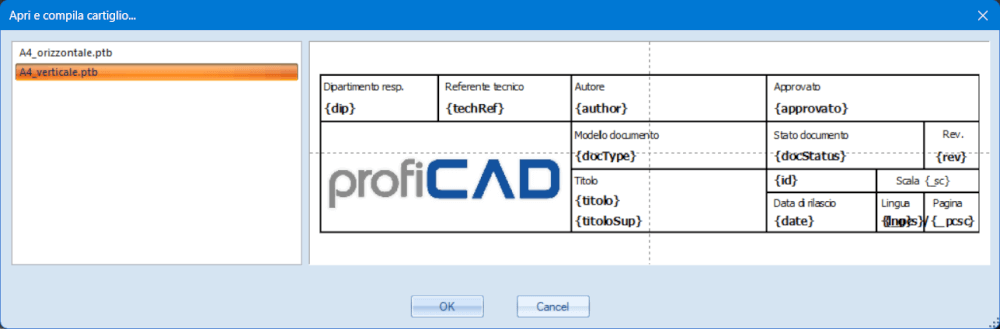
Scorciatoie da Tastiera
La nuova scorciatoia da tastiera Shift + A visualizza la finestra Attributi, dove è possibile modificare gli attributi del simbolo attualmente selezionato.
La nuova scorciatoia da tastiera Shift + C visualizza la finestra Connessioni, dove è possibile assegnare numeri ai morsetti del simbolo attualmente selezionato.
Riferimenti Incrociati
I riferimenti incrociati tra le connessioni possono includere il nome della connessione. Selezionare l'opzione {ref}/{pa}.{zone} nelle impostazioni del programma nella scheda "Simbolo".
Ulteriori Miglioramenti
Oltre alle modifiche sopra menzionate, abbiamo anche lavorato alla correzione di bug e al miglioramento della stabilità del programma.
Come installare.
Si prega di eseguire il backup dei disegni e dei simboli prima dell'installazione!
Poiché il programma è stato completamente riprogettato e ora ha un aspetto e un funzionamento diversi, si consiglia di testare attentamente la nuova versione prima dell'acquisto.
È possibile installare il programma sulla versione precedente. L'aggiornamento è a pagamento.
Se hai acquistato il programma dopo il
Come acquistare un aggiornamento a una nuova versione?
Se hai acquistato una versione precedente di ProfiCAD, puoi aggiornarla con uno sconto del 50%.
Installa la nuova versione e inserisci la tua chiave di licenza. Il programma visualizzerà il codice sconto che potrai utilizzare nella pagina dell'ordine.
Se preferisci acquistare l'aggiornamento prima di installare questa nuova versione, contattaci tramite il modulo di contatto. Saremo lieti di inviarti il codice sconto.