Come disegnare conduttori elettrici
Si raccomanda di inserire i conduttori di connessione solo dopo aver piazzato i simboli nello schema.
Procedere come segue:
1. Selezionare Inserisci - Connessione oppure premere il pulsante Connessione dalla Toolbar. Tu puoi anche usare il comando veloce da tastiera premendo il tasto "s". |
|
| 2. Il puntatore del mouse cambia forma assumendo quella di un saldatore elettrico. |

|
| 3. Spostare il puntatore sul punto di connessione dal quale si desidera far partire il filo e cliccare quando il punto diventa rosso. |

|
4. Cliccare con il pulsante sinistro del mouse se si desidera piegare il filo. Premere il pulsante Backspace ⌫ se si desidera cancellare l'ultima curva del filo.
|
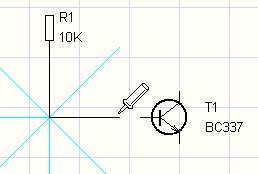
|
| 5. Muovere il puntatore del mouse fino a raggiungere la destinazione del filo e cliccare quando diventa rosso per effettuare il collegamento. |
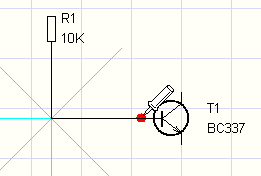
|
6. Dopo che la prima connessione è completata, tu puoi disegnare le successive. Tu puoi interrompere il disegno del filo ogni volta che desideri premendo il tasto Esc sulla tastiera.
|
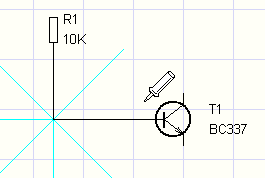
|
Disegnare un filo fra un simbolo e un altro filo
| 1. La procedura è la stessa del disegno di un filo fra due simboli ma in questo caso si termina il filo su un altro filo (cliccando con il tasto sinistro del mouse). Sarà aggiunto un punto (nodo) ad indicare la connessione con un altro filo. |
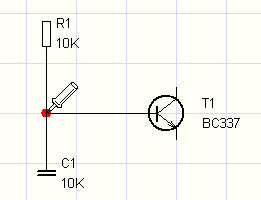
|
2. Se due fili si incrociano, tu puoi inserire un nodo di connessione usando il comando Inserisci - Nodo dal menu dei comandi. Oppure puoi usare il relativo comando |
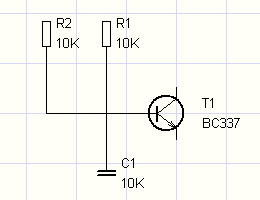
|
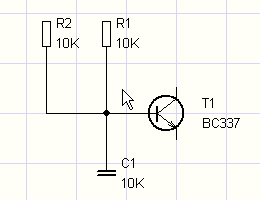
|
Collegamenti inclinati
Puoi disegnare una connessione inclinata utilizzando il comando Inserisci
- Connessione inclinata.
 |
 |
| Connessione ortogonale | Connessione inclinata |
Al fine di evitare confusione con una connessione normale (ortogonale), viene visualizzato un cursore diverso durante il disegno della connessione.
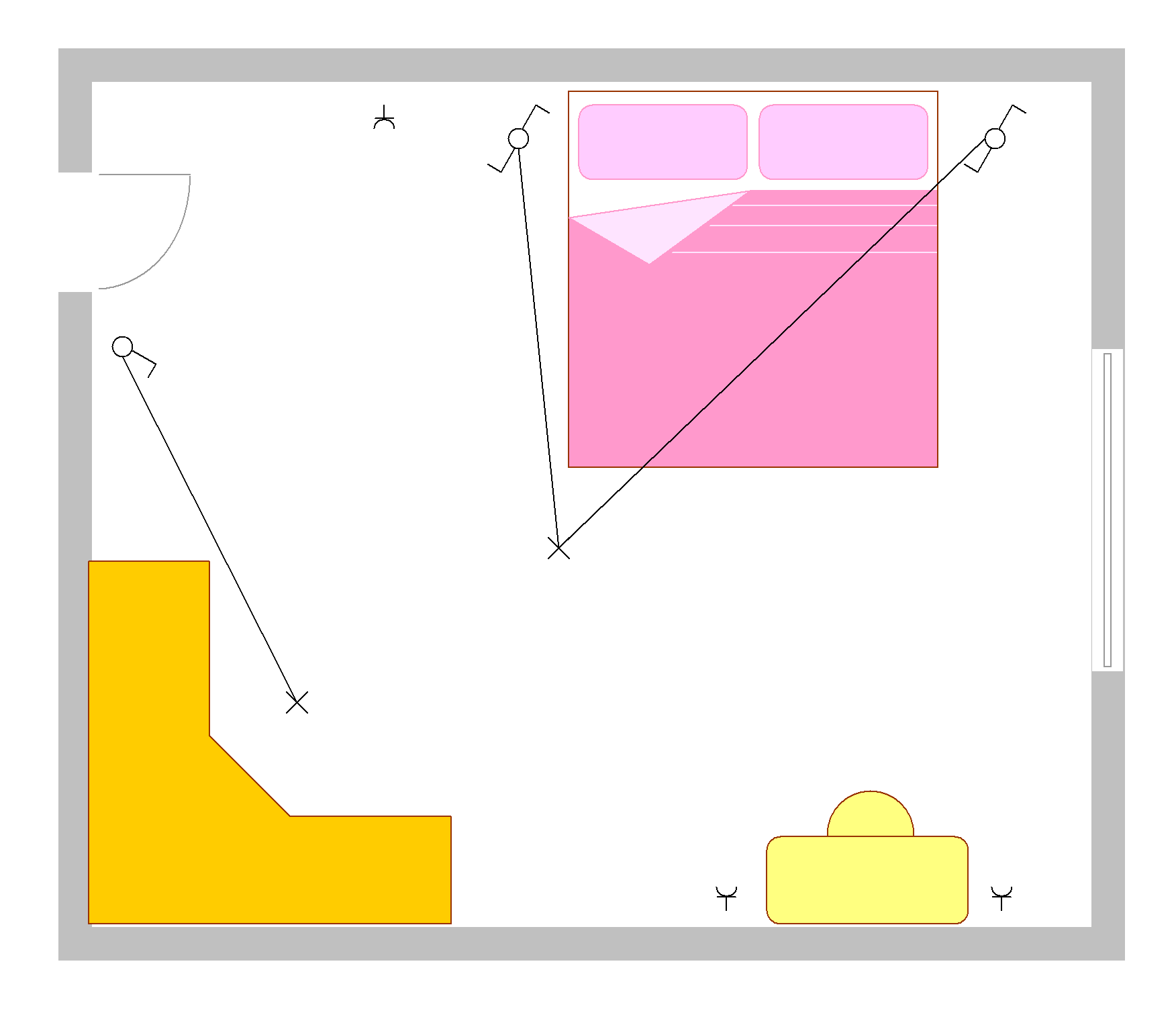
Connessioni curve
Puoi disegnare connessioni curve utilizzando una curva di Bezier (comando
Disegna - Curva). Le connessioni curve non possono essere collegate ad
altre connessioni.
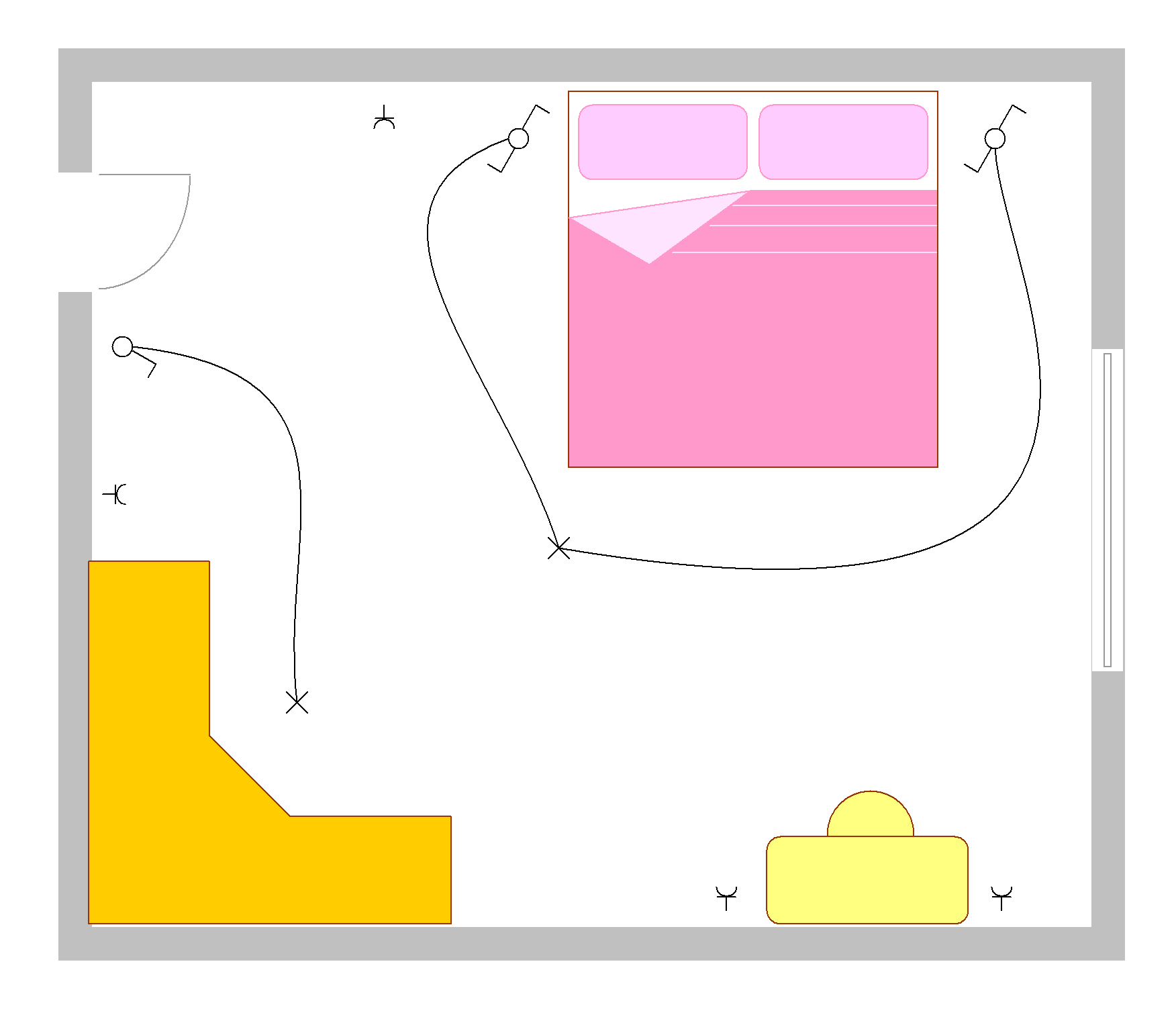
Come inserire il numero di una
connessione curva: nel pannello Proprietà o con la funzione Modifica - Rinumera connessioni.
Come visualizzare il numero di connessione curve nel disegno: Selezionare la connessione e fare clic su Inserisci Numero Connessione presente nel pannello Proprietà. Puoi anche visualizzare più numeri di connessione.
Come rimuovere un numero di connessione curvo dal disegno: Seleziona il numero di connessione e premi il tasto Canc sulla tastiera.
Disegno di fili fluttuanti (che iniziano o finiscono "nel vuoto")
Iniziare premendo il tasto destro del mouse. Procedere nel solito modo, disegnando curve ad angolo facendo cliccando con il pulsante sinistro del mouse. Puoi terminare il filo cliccando nel vuoto con il tasto destro del mouse.
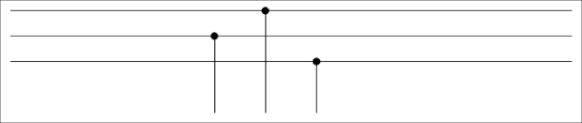
Strisce di fili

- Selezionare un filo, se il pannello delle Proprietà non è visibile, fare doppio click sul filo
- Selezionare il tipo di linea dal pannello delle Proprietà
- Selezionare il primo colore
- Selezionare il secondo colore
- Attivare il secondo colore
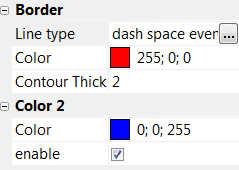
Come posso mostrare la direzione del flusso di energia in una connessione?
Seleziona la connessione e scegli una forma di freccia appropriata nel pannello Proprietà.