Come disegnare forme grafiche
Le forme grafiche sono usate per disegnare collegamenti fra componenti di circuiti, come ad esempio i collegamenti meccanici tra i singoli componenti, linee di confine intorno a singole unità funzionali, ecc.
Possono essere selezionate singole forme grafiche dal menu "Disegna", oppure premendo il tasto funzione corrispondente nella barra degli strumenti.
Modalità selezione
Per passare alla modalità Seleziona, effettua una delle seguenti operazioni:
- premi il tasto
Escsulla tastiera - fai clic su quest'icona:

- sposta il puntatore del mouse nell'area della barra degli strumenti nella parte superiore della finestra principale
 Linea
Linea
Prima selezionare l'oggetto grafico "Linea" dal menù "Disegna". Quindi fare clic con il pulsante sinistro del mouse sul punto di partenza della linea, spostare il mouse fino al punto finale della linea e premere il tasto sinistro del mouse. È ora possibile iniziare a disegnare un'altra linea o selezionare un nuovo oggetto grafico dal menu.
 Linea spezzata
Linea spezzata
Prima selezionare l'oggetto grafico "Linea spezzata" dal menù "Disegna". Quindi fare clic con il pulsante sinistro del mouse sul punto di partenza della linea, spostare il mouse fino al punto successivo della linea, premere il tasto sinistro del mouse, spostare il mouse fino al punto successivo, ecc Dopo aver completato il disegno della linea spezzata, premere il tasto Esc.
 Curva
Curva
Usare questa funzione per disegnare una o più curve di Bezier legate fra loro. Le curve sono automaticamente collegate insieme per ottenere una unica linea di collegamento continua.
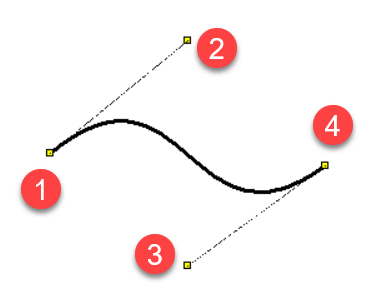
La forma della curva di Bezier è definita da 4 punti: due punti finali
 Rettangolo
Rettangolo
Prima selezionare l'oggetto grafico "Rettangolo", dal menù "Disegno". Quindi fare clic sul tasto sinistro del mouse in corrispondenza dell'angolo in alto a sinistra del rettangolo, spostare il mouse fino al punto in basso a destra del vostro rettangolo e premere il tasto sinistro del mouse. È ora possibile iniziare a disegnare un rettangolo o selezionare un nuovo oggetto grafico dal menu.
 Rettangolo con angoli arrotondati
Rettangolo con angoli arrotondati
La procedura è simile a quella per disegnare un rettangolo tranne che per un terzo punto, che viene utilizzato qui per definire l'arrotondamento degli angoli.
 Arco definito da tre punti
Arco definito da tre punti
Per iniziare a disegnare l'arco, utilizzare il comando di menu Disegna - Arco definito da 3 punti o questa icona: ![]() .
.
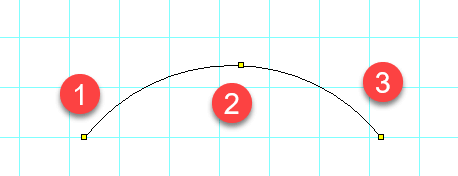
Il primo clic del mouse definisce il punto iniziale
Per finire di disegnare gli archi, premere il tasto Esc.


 Arco, Segmento circolare e Settore circolare
Arco, Segmento circolare e Settore circolare
Procedere nello stesso modo di quando si disegna un rettangolo ma sarà poi necessario impostare gli angoli iniziali e finali dell'arco. Immettere i valori degli angoli nel pannello Proprietà in decimi di grado.
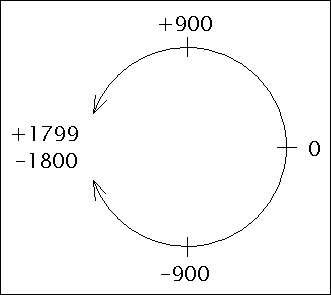
 Ellisse
Ellisse
La procedura è simile a quella per disegnare un rettangolo ma l'ellisse è inscritta in un rettangolo.
 Poligono
Poligono
Disegnare un poligono.
Prima selezionare l'oggetto grafico "Poligono" dal menù "Disegna". Quindi fare clic con il pulsante sinistro del mouse sul punto di partenza del poligono, spostare il mouse fino al punto successivo del poligono, premere il tasto sinistro del mouse, spostare il mouse fino al punto successivo, ecc. Dopo aver completato il disegno del poligono, premere il tasto Esc.
 Connessioni
Connessioni
Le connessioni possono essere inserite solo nell'editor dei simboli (file con estensione ".ppd"). Esse sono definite da un punto. Questo viene visualizzato in colore rosso per essere facilmente visibile ed è più grande quando è selezionato.
 Nodo
Nodo
Un nodo indica che due conduttori sono collegati galvanicamente. Può essere inserito solo nel punto in cui due conduttori si incrociano. Non può essere inserito altrove.
Come disegnare una freccia
Disegnare una linea, curva di Bezier o un arco e selezionare il tipo di freccia nel pannello Proprietà.
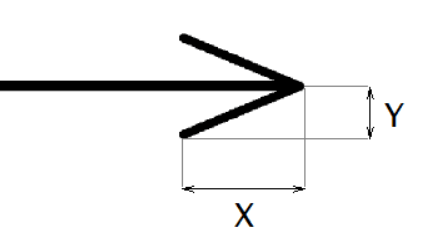
La forma delle frecce può essere modificata inserendo i valori Scale X e Scale Y nel panello Proprietà. La lunghezza e la larghezza della freccia vengono moltiplicate per questi valori. Ad esempio, il valore 1,23 ingrandisce la freccia del 23%.
La direzione della freccia può essere modificata cliccando sul link Girare la freccia nella parte bassa del pannello Proprietà.
Modalità di disegno ortogonale
La modalità di disegno ortogonale viene attivata premendo il tasto Ctrl mentre si disegnano gli oggetti. Le linee sono disegnate verticalmente, orizzontalmente o con angolo di 45°. In questa modalità, rettangoli ed ellissi sono disegnati rispettivamente come quadrati e cerchi.
Possibilità di aggiungere o rimuovere punti di una linea o di un poligono
Questa funzione permette di aggiungere o rimuovere punti di una linea o di un poligono.
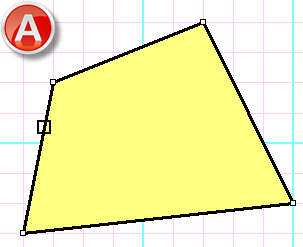
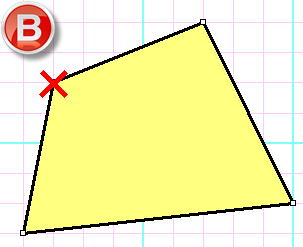
Procedura:
- Seleziona linea o poligono.
- Dal menu, seleziona il comando
Modifica–Aggiungi o elimina punti. - Aggiungere il punto facendo clic sul bordo della linea (
A ). - Eliminare il punto facendo clic sul nodo della linea (
B ). - Premi
Escper tornare alla modalità di selezione.
Addolcire la curva di Bezier eliminando i punti angolosi con l’uso dei punti di controllo.
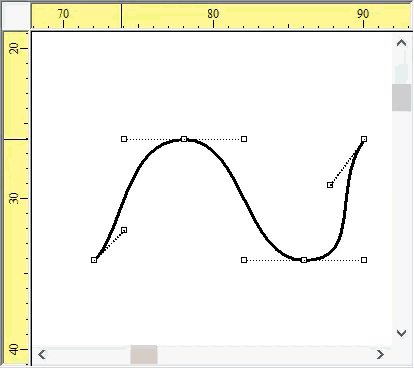
Se viene premuto il tasto Ctrl quando viene spostato un punto di controllo della curva di Bezier, il programma passa al punto di controllo opposto in modo da rendere la curva più dolce e liscia eliminando i punti angolosi.